Christophe Aulnette, PDG de NetGem, a
– un Windows Phone
– un Samsung Galaxy S2
Christophe Aulnette, PDG de NetGem, utilise
– beaucoup LinkedIn
– de plus en plus twitter
– de moins en moins facebook
Christophe Aulnette, PDG de NetGem, a
– un Windows Phone
– un Samsung Galaxy S2
Christophe Aulnette, PDG de NetGem, utilise
– beaucoup LinkedIn
– de plus en plus twitter
– de moins en moins facebook
Attention, il faut impérativement faire cette manipulation en Wifi ou avec la 3G activée (et avoir un forfait avec la 3G incluse)
– ouvrir l’appli contacts
– appuyer sur la touche « Menu » du téléphone (souvent une touche physique)
puis -> « Importer/Exporter »
Le téléphone va vous demander si vous voulez importer ou exporter les contacts
– choisissez « importer depuis la carte SIM »
– choisissez de les importer dans le compte que vous voulez, par exemple votre compte Gmail
à partir de la 3e minute
Les taux de panne sont très faibles.
Le coût de la garantie est le prix d’un appareil neuf.
Une extension de garantie ne sert donc à rien.
En plus l’extension de garantie augmente le prix des produits de 25%
Les vendeurs touchent des commissions sur le nombre d’extensions de garanties qu’ils vendent
Si vous avez un smartphone Samsung Android et un forfait avec Internet illimité, vous pouvez laisser les « données mobiles » (la 3G) activée tout le temps.
Voici comment vérifier que les données mobiles sont activées :
– ouvrez la barre des notifications (la barre en haut de votre bureau) depuis le bureau en faisant glisser votre doigt d’au dessus de cette barre vers le bas
Là vous verrez vos notifications (email reçu, appel reçu…) et les widgets/ raccourcis : wifi, rotation de l’écran, données mobiles…
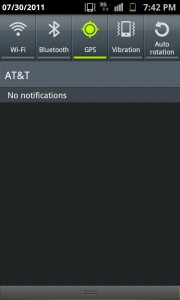
Vous pouvez laisser « données mobiles » en vert
Si vous recevez vos emails sur votre mobile normalement, c’est que les « données mobiles » sont déjà activées donc vous n’avez rien à faire.
Pour Android 2.3 Gingerbread
Activer le Wi-Fi et se connecter à un réseau Wi-Fi
1 Appuyez sur l’icone Paramètres (sur le bureau ou dans la liste des applis, dans le launcher)
2 Appuyez sur Sans fil et réseaux > Paramètres Wi-Fi
3 Cochez l’option Wi-Fi pour l’activer.
Le téléphone recherche alors les réseaux Wi-Fi disponibles et affiche les noms des réseaux détectés.
Les réseaux sécurisés sont associés à une icône représentant un cadenas.
4 Appuyez sur le nom du réseau pour vous y connecter.
S’il s’agit d’un réseau sécurisé (box de votre domicile par exemple), vous êtes invité à saisir le mot de passe (clé WEP ou clé WPA) fourni par votre fournisseur d’accès à Internet (FAI)
Une fois connecté, dans la la liste des réseaux wifi, « connecté » sera indiqué sous le nom du réseau et il y aura une icône de wifi dans la barre de notifications en haut du téléphone.
– synchronisé avec Google Drive
Enregistrez rapidement vos pensées et retrouvez-les facilement où que vous soyez. Créez une liste, enregistrez une note vocale ou prenez une photo et ajoutez-y des annotations. Tous les contenus que vous ajoutez sont disponibles instantanément sur tous vos appareils mobiles et sur votre ordinateur de bureau.
Avec Google Keep :
• Ne perdez jamais le fil de vos pensées grâce aux notes, aux listes et aux photos.
• Transcrivez vos notes vocales automatiquement.
• Associez un code couleur à vos notes afin de les retrouver plus facilement.
• Archivez les notes en faisant glisser vos doigts sur l’écran.
• Masquez ou affichez facilement les cases à cocher de vos notes pour en faire des listes de contrôle.
• Accédez à vos notes sur le Web où que vous soyez à l’adresse http://drive.google.com/keep, elles sont stockées en toute sécurité dans le cloud.
https://play.google.com/store/apps/details?id=com.google.android.keep&hl=fr
140.1 mm de hauteur
71.8 mm de largeur
7.7 mm d’épaisseur
136.6 mm de hauteur
70.6 mm de largeur
8.6 mm d’épaisseur
N’hésitez pas à compléter la liste ci-dessous par vos applis en laissant un commentaire ou en nous écrivant à contact@androidwindows.com Merci.
– Feedly
– Chrome (navigateur)
– télé7 programme télé
– MX vidéo Player
– Flightradar 24 (avions)
– Google Maps
– Youtube
– Doggcatcher (podcasts)
– SNCF
– meteo France
– wifi analyzer
– Sound meter
– IZNEO (BD)
– Play Livres (ebooks)
– Amazon Kindle (ebooks)
– Zinio (ebooks)
– SwiftKey for tablet
– Google Drive
– Amazon (shopping)
– Skype
c’est mieux si les applis sont en français.
using stock SMS app, I just long pressed on the picture and said save attachment, it saved it to the downloads folder on the internal sdcard
1. dans la liste des Message (SMS/MMS) => selectionner la conversation et le MMS qui contient l’image desirée
2. Il faut faire un appui long sur le MMS recu, un menu va apparaitre => selectionner enregistrer l’image
3. l’image sera sauvegardée dans le dossier « download » de la carte SD donc quand vous ouvrez l’appli Xplore
vous allez dans /sdcard puis dans /Download
soit comme chemin
/sdcard/Download
(vous pouvz vérifier dans la barre d’adresse de Xplore)
puis vous verrez votre image.
En appuyant longtemps sur l’image vous aurez un menu déroulant qui va apparaitre et vous avez un bouton « partager ».
Avec ce bouton vous pouvez vous envoyer l’image par email en PJ.